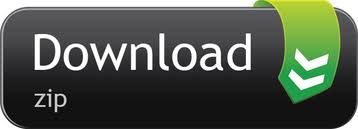How To Download Pictures From Website On Mac If you want to save a copy of your photos and videos from the Photos app to your iPhone, iPad or iPod touch with iOS 10.3 or later or iPadOS, or your Mac with OS X Yosemite 10.10.3 or later, follow these steps. The video demonstrates how to transfer pictures from your Mac to your iPhone, iPad, or iPod. It's a fairly simple process and comes in handy!Disclaimer: The. This button is in the upper-right corner of the window. Your selected photos will begin importing onto your Mac. The button will also display the number of selected imaged (e.g., Import 10 Selected). If you're importing all of your iPad's new photos (i.e., photos not on your Mac), click the blue Import All New Photos button instead. Open the Photos app. Click on Photos in the menu bar (top left corner) Select Preferences. Click the box next to iCloud Photos. Choose to either Optimize Mac Storage or Download Originals to. Sep 27, 2021 When the process finished, go to your Mac screen, and tap Accept to receive the photos from iPad. How to AirDrop from Mac to iPad with ease How To Download Pictures To Computer Iphone. The way to use AirDrop to transfer data from Mac to iPad in the vice versa is similar to that of AirDrop from iPad to Mac.
Applies To: iPad, iPad Pro, iPad Air, and iPad mini; MacBook, MacBook Air, MacBook Pro, iMac, and iMac Pro
As you know, it's no doubt that you can transfer files from Mac to your iPad without the help of third-party software, because the iTunes installed on your Mac enables you to do it. However, using iTunes to sync files from Mac to your iPad will inevitably cause data syncing on your device. I guess that's why so many users are searching for 'how to transfer files from Mac to iPad without iTunes' or 'how to transfer files from Mac to iPad wirelessly'. If you are one of them, no worry, you will learn how to import files from Mac to iPad after reading this article, either with or without iTunes. Carry out the method best suited to your needs. (The ways to transfer files from PC to iPad are also provided.)
- Part 1: How to transfer files from Mac to iPad without iTunes
- Part 2: How to transfer files from Mac to iPad with iTunes
Part 1: How to transfer files from Mac to iPad without iTunes
If you prefer to copy files from your Mac to iPad without iTunes to avoid data syncing or want to copy files from Mac to your iPad wirelessly, there are also the ways to do it, either with EaseUS MobiMover or AirDrop. EaseUS MobiMover is a professional iPhone data transfer program in the market. And AirDrop is the built-in feature in Mac, iPhone, iPad and iPod Touch that can help you transfer files between Mac and your iPad or between another two AirDrop-supported devices. Follow the steps below to get the details.
EaseUS MobiMover: Transfer files from Mac to iPad all at once
What can MobiMover do for you?
With MobiMover installed on your Mac or PC, you can:
- Transfer data between the computer and your iOS device (iPhone/iPad in iOS 8 and later) or between two iOS devices. You can also copy files from iPhone/iPad to Mac or sync data from one iDevice to another.
- Manage files on your iPhone/iPad from Mac/PC. With this feature, you can delete iPhone photos from PC effortlessly.
- Download videos from websites to your computer or iPhone/iPad. For example, you can download YouTube videos to iPad to watch them offline.
How To Download Ipad Photos To Mac
What are the file types MobiMover supports?
- Photos: Camera Roll, Photo Library, Photo Stream, Photo Videos
- Videos: Movies, TV shows, Music Videos
- Audio: Music, Ringtones, Voice Memos, Audiobooks
- Others: Contacts, Notes, Messages, Voice Mails, Books, and Safari Bookmarks
Photos, videos, Audio, Contacts (in .html format), Books, and Safari bookmarks are what you can transfer from Mac to your iPad.
Just by clicking the button below, you can safely and quickly get the versatile tool installed on your Mac, with which you can enjoy much convenience whenever it comes to iOS data transfer, file management, and video download. Don't hesitate to give it a try NOW!
Step 1. Connect your iPad to your Mac, and click 'Trust' when a prompt appears on your iPad asking you whether to trust this computer > Run EaseUS MobiMover and choose 'Mac to Phone' to move data from Mac to iPad > Click on the 'Select Files' to move on.
Step 2. Go to browse the files you want to transfer. After choosing the desired files, click 'Open'.
Step 3. You can preview the selected files on the right pane, with their detailed file names and file sizes. To add more items to transfer, you can click 'Add Contents' or directly drag files or folders from your Mac to the appointed area. Finally, click 'Transfer' to start transferring the content from your computer to the iPad. Don't disconnect your iPad while transferring. MobiMover enables you to move lots of data at a time without any quantity and size limitation.
AirDrop: Send files from Mac to iPad wirelessly

As mentioned above, you can transfer files between your Mac and iPad using AirDrop, which requires Bluetooth and WiFi to work. (If AirDrop is not working on your Mac, fix the issue first.)
How To Move Pictures From Ipad To Macbook Pro
Step 1: Switch on AirDrop on your Mac.
- Go to Finder > Go > AirDrop and then turn on Bluetooth and WiFi. After that, AirDrop will be switched on automatically.
- Set the option Allow to be discovered by in the AirDrop window as Everyone or Contacts Only.
Step 2: Turn on AirDrop on your iPad. (Don't forget to switch on Bluetooth and WiFi at the same time.)
- In iOS 10 and earlier: Swipe up from the bottom of your iPad screen to open Control Center and then click the AirDrop icon to switch on AirDrop.
- In iOS 11: Swipe up from the bottom of your screen to open Control Center. Press deeply on the module where Airplane Mode locates in, tap on AirDrop and set your iPad to be discovered by Contacts Only or Everyone.
Step 3: Transfer files from Mac to iPad.
Drag the items you want to send from Mac to iPad to the image of the recipient and clickSend.
Or you can click the Sharebutton in an App, choose AirDrop, choose the recipient and then click Done.
With AirDrop, you can also transfer files from iPhone to Mac wirelessly without iTunes or share content between two iOS devices freely.
Part 2: How to transfer files from Mac to iPad with iTunes
Using iTunes is Apple's official way to transfer files between Mac and iOS devices. To make the transfer process smooth, you'd better update the iTunes on your Mac to its latest version to avoid problems like 'iPhone not connecting to iTunes'. Go to App Store > Updates and your Mac will check for updates automatically. If there is a new version of iTunes or macOS available, click Install to update your iTunes to the latest version. Then follow the steps below to transfer files from Mac to your iPad with iTunes in two ways. (Here transferring photos from Mac to iPad is set as an example.)
iTunes Sync: Sync files from Mac to iPad
Step 1: Connect your iPad to your Mac with a USB cable and run iTunesif it doesn't open automatically.
Step 2: Tap on the Device button and choose Photos.
Step 3: Click the checkbox next to Sync Photos and choose one option from the drop-down menu of Copy Photos.
Step 4: Click Sync to start to import photos from Mac to your iPad.
iTunes File Sharing: Transfer files between Mac and iPad via apps
Note: You can share files between your Mac and iPad via Apps that support file sharing. To check whether an app supports this feature, go to see the documentation of it.
Step 1: Connect your iPad to your Mac.
Step 2: Click the Device icon and chooseFile Sharing.
Step 3: Select the app you want to transfer a file to from the list on the left.

As mentioned above, you can transfer files between your Mac and iPad using AirDrop, which requires Bluetooth and WiFi to work. (If AirDrop is not working on your Mac, fix the issue first.)
How To Move Pictures From Ipad To Macbook Pro
Step 1: Switch on AirDrop on your Mac.
- Go to Finder > Go > AirDrop and then turn on Bluetooth and WiFi. After that, AirDrop will be switched on automatically.
- Set the option Allow to be discovered by in the AirDrop window as Everyone or Contacts Only.
Step 2: Turn on AirDrop on your iPad. (Don't forget to switch on Bluetooth and WiFi at the same time.)
- In iOS 10 and earlier: Swipe up from the bottom of your iPad screen to open Control Center and then click the AirDrop icon to switch on AirDrop.
- In iOS 11: Swipe up from the bottom of your screen to open Control Center. Press deeply on the module where Airplane Mode locates in, tap on AirDrop and set your iPad to be discovered by Contacts Only or Everyone.
Step 3: Transfer files from Mac to iPad.
Drag the items you want to send from Mac to iPad to the image of the recipient and clickSend.
Or you can click the Sharebutton in an App, choose AirDrop, choose the recipient and then click Done.
With AirDrop, you can also transfer files from iPhone to Mac wirelessly without iTunes or share content between two iOS devices freely.
Part 2: How to transfer files from Mac to iPad with iTunes
Using iTunes is Apple's official way to transfer files between Mac and iOS devices. To make the transfer process smooth, you'd better update the iTunes on your Mac to its latest version to avoid problems like 'iPhone not connecting to iTunes'. Go to App Store > Updates and your Mac will check for updates automatically. If there is a new version of iTunes or macOS available, click Install to update your iTunes to the latest version. Then follow the steps below to transfer files from Mac to your iPad with iTunes in two ways. (Here transferring photos from Mac to iPad is set as an example.)
iTunes Sync: Sync files from Mac to iPad
Step 1: Connect your iPad to your Mac with a USB cable and run iTunesif it doesn't open automatically.
Step 2: Tap on the Device button and choose Photos.
Step 3: Click the checkbox next to Sync Photos and choose one option from the drop-down menu of Copy Photos.
Step 4: Click Sync to start to import photos from Mac to your iPad.
iTunes File Sharing: Transfer files between Mac and iPad via apps
Note: You can share files between your Mac and iPad via Apps that support file sharing. To check whether an app supports this feature, go to see the documentation of it.
Step 1: Connect your iPad to your Mac.
Step 2: Click the Device icon and chooseFile Sharing.
Step 3: Select the app you want to transfer a file to from the list on the left.
Step 4: Click Add, choose the file and click Add again.
Ipad To Mac Transfer
The Final Words
All the four methods above can be used to transfer files from Mac to iPad. It's hard to say which tip is the best for you because each way supports different file types. If you prefer to transfer photos, videos, and audio from Mac to your iPad, using EaseUS MobiMover in Method 1 could be a better option. While if you intend to copy documents to your iPad, using AirDrop in Method 2 or file-sharing in Method 4 is recommended.
Use MacX MediaTrans to Transfer Video from iPhone to Mac in the Fastest Way. We explain 7 simple ways to transfer photos and video from an iPhone to a Mac. Find out how to use iCloud photos, Photo Stream, iCloud Files, Messages, Airdrop and more to import photos to your Mac. How to Download Videos from iPhone to Computer via iCloud. If you have enabled the Apple's iCloud Photo feature on your iPhone, all videos and photos on your iPhone will be uploaded to iCloud Photos automatically. Let's check the following steps to see how to send video from iPhone to computer by using iCloud.
iPhone has the best camera for smartphone. More and more people are using iPhone to shoot pictures and record videos. A lot of iPhone users, especially photographers and designers, however are taking photos or videos on iPhone but edit them from their desktops. If you’ve ever wanted to share or transfer photos and videos you just taken on your phone, Swift transfer is a free iOS photo transfer app that you should try out. This is a very simple media transfer and share tool that can copy photos and videos from an iPhone iPad or iPod touch to iOS devices or computers or send photos and videos from a PC or Mac to any iPhone iPad or iPod touch. We have already demonstrated how to use it to move media files between iPhone iPad and iPod touch in earlier guides. This wireless photo transfer app for iPhone can also exchange media files between iPhone or iPad and computers as well. Check out below instruction to easily download photos and videos from iPhone to PC or Mac computers wirelessly over Wi-fi.
Transfer Videos from iPad/iPhone to PC/Mac with Phone Manager. If you're looking for a fast. Transfer videos from iPhone to Mac via dr.fone. Dr.fone for Mac prides itself as the ultimate media.
Backup iPhone iPad photo & video to computer
Looking for a quick way to backup content from iPhone? Do not miss out this one-click iPhone data backup solution which helps you easily back up messages, contacts, calendars, music, photos, videos, and so on without iTunes.
Best iPhone iPad Photo & Video Transfer App
This free wireless transfer app for iPhone iPad however has some disadvantages, for example, you cannot transfer photos in raw format, when you transfer photos from iPhone or iPad to another device or computer, your image files will be compressed, thus you will lose image quality. I tried to sent photos from iPhone 4S to windows 10 via Firefox browser, it reduced source image from 3264*2448p to 960*720p, the original image is 2.47mb, but the one sent to computer is merely 188kb.
Other than this, it does not have a computer version or Android versions. This makes the media transfer not very easy to use. Its transfer speed when sending big files, such as multiple photos and videos, is slow compared to premium wireless or bluetooth transfer apps.
If you are looking for a Wifi transfer app or bluetooth transfer app to share, transfer or exchange photos and videos for iPhone iPad Android and computers, we highly recommend you this best photo & video wireless transfer app.
How to Transfer Photos & Videos from iPhone to Computer via Wi-Fi?
Open the wireless transfer app on iPhone. Once it loads, you will see thumbnails of your photos and other image files saved in Camera roll on iPhone. Under this Photo tab, tap on the gray circle with check sign inside at the top right corner of the photo to select photos from your Camera Roll. Photos will be sorted by month. You can simply tap on the circle besides the month to quickly select all photos of this month. Switch to the Video tab to select videos if you like to transfer or back up videos from iPhone to computer as well.
New version of this iPhone wireless transfer app also adds filters to help you quickly find any photos or images you like. Now you can choose to display only screenshots, photos you took on iPhone or all pictures. Many iPhone users like to take screenshots on iPhone then send the screenshots from iPhone to computer for further modification using image editors.
Once you have chosen the image files, photos, videos, screenshots you like to send or back up to computer, tap on the Send button from the bottom section of your iPhone screen. Now you will open a screen from which you need to choose a file transfer mode between Swift 2 Swift and No Swift Installed. The former requires the wireless transfer app to be installed on both devices, it is ideal for photos exchange between different iOS devices. The latter is for data exchange between iPhone and PC or Mac computers. Choose the second file sending mode, you will get a downloading URL address. See below screenshot.
Download Photos & Videos from iPhone to Mac via Wi-Fi
With the downloading URL link, you can open Safari browser or any web browser on your Mac, then enter the URL in its address bar and visit it, you will see all the photos and videos you have selected on iPhone, see below screen capture. You can click the Download All button to download photos and videos from iPhone to Mac wirelessly over Wi-Fi in a batch mode. You can also selectively click the Download button under each photo or video to download them from iPhone to Mac one by one.
Download Photos & Videos from iPhone to Windows PC via Wi-Fi
To wirelessly transfer photos and videos from iPhone to PC over wi-fi, access the download URL using a web browser on your computer, such as IE, Firefox, Chrome or else. We will be using the stock browser on Windows PC, IE, in this demo, see below figure.
Again you can download photos and videos from iPhone to PC computer in two different ways. You can either click the Download button below each image thumbnail to download the full size photo or video from iPhone to computer wirelessly over wifi. If you do not like to transfer photos from iPhone to computer one by one, simply hit the Download All button at the top right corner to batch download all photos and videos from iPhone to PC over Wi-Fi. This transfer happens in your local Wi-Fi network, so you do not need to worry about downloading speed. Your HD photos, lengthy videos and movies can all be transferred from iPhone to computer through your local network in blazing fast speed.
Last, but not least, the wireless transfer app for iPhone transfer data in your local wi-fi network, it does not need internet access, so your privacy is protected, none of your personal data will be shared or uploaded to the web. It is now a FREE iOS app on App Store, you should get it as soon as possible. If you have any problems using it, do not hesitate to leave us a comment below.
Part 2. How to transfer files from iPhone to Mac with AirDrop
Transfer From Ipad To Macbook
This Apple’s technology is also another top way to use when you want to transfer or copy files from iPhone to Mac. Your iPhone needs to be awake because it can only work best when the AirDrop is active. This can be used for transfer of files from one device to the other or from one Mac to another with much ease.
Transfer Video From Iphone To Mac Without Itunes
How To Download Pictures From Ipad To Mac
Step 1. Activate AirDrop on your iOS device
How To Download Photos From Ipad To Mac Desktop
This is done from the control center. Swipe from bottom to top of screen to access the activation airdrop setting menu. Make the Airdrop open. This should also enable you to allow transfers either from contacts only or from everyone: Slide up to access Control Center > AirDrop > Select Contacts Only or Everyone.Then select some files, such as photos. After sending the photo or file you will see the word Sent under the person’s device in your AirDrop row.
Download Video From Iphone To Macbook
Step 2. Connect to Mac
Download Videos From Iphone To Macbook Air
On you Mac, follow the steps: Finder > Menu Bar > Go > Airdrop > Allow me to be discovered by > select Contacts Only or Everyone. .
Import Videos From Iphone To Pc
Then You can transfer files from iPhone to Mac or share files from Mac to iPhone using Airdrop. Your iPhone will be found in Finder. When you have sent the files from iPhone, you will receive an alert on your Mac asking you to approve the files. If you have used the same Apple ID as your iPhone, you can get the files on your Mac automatically.